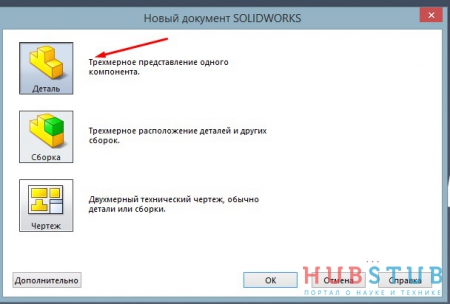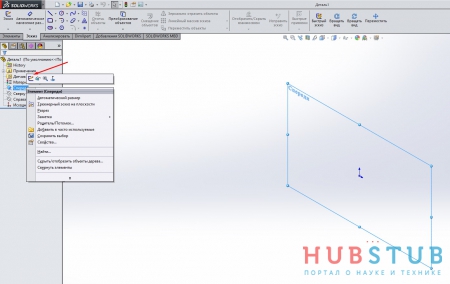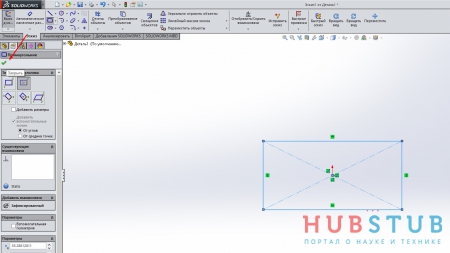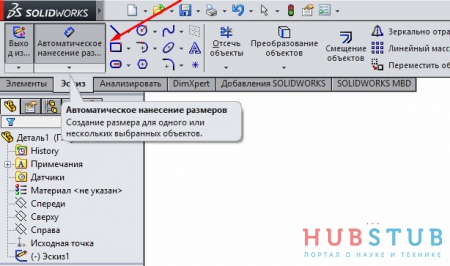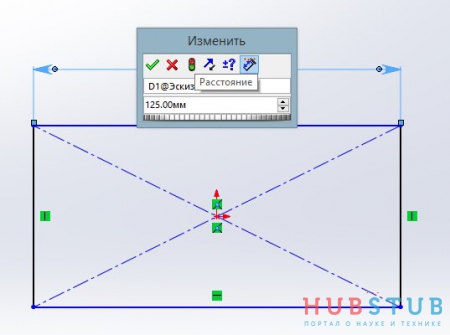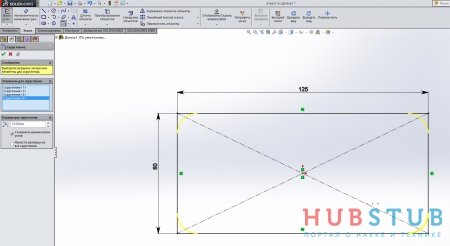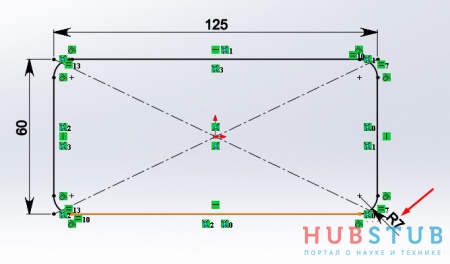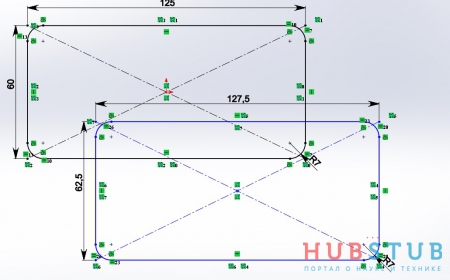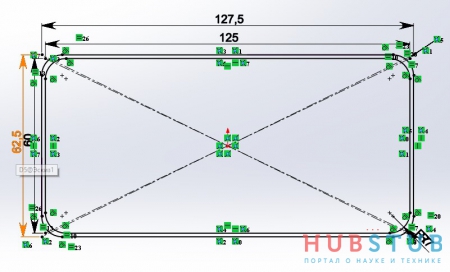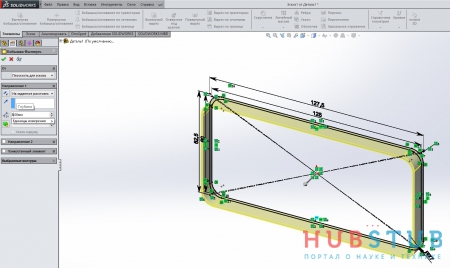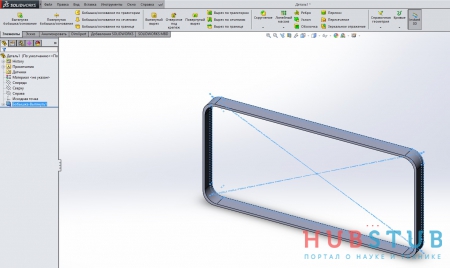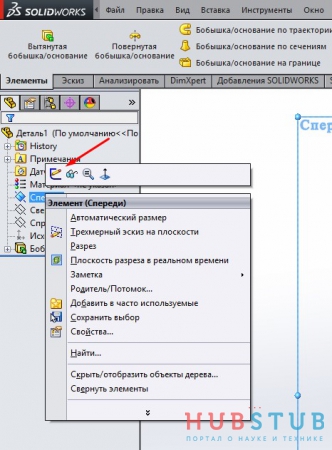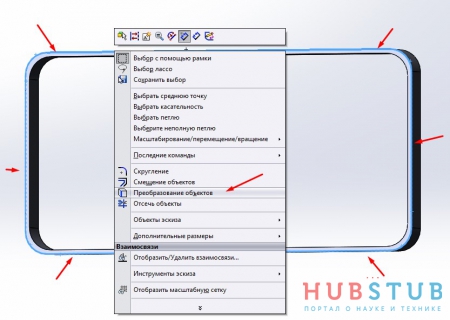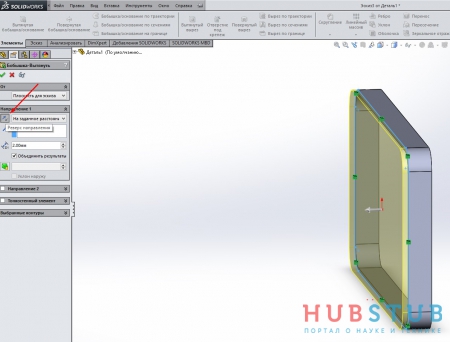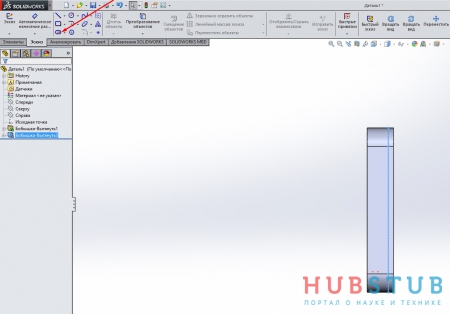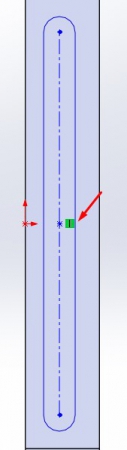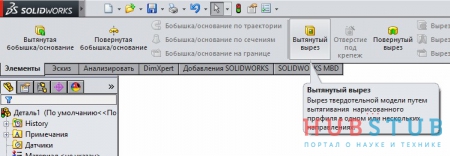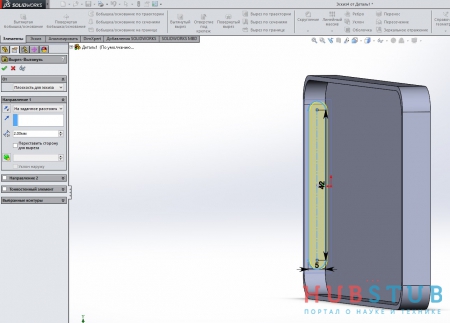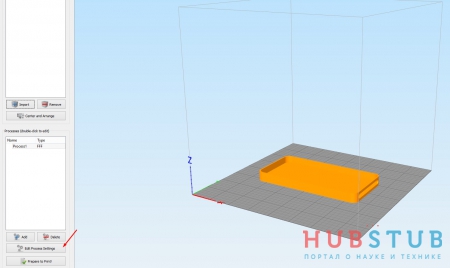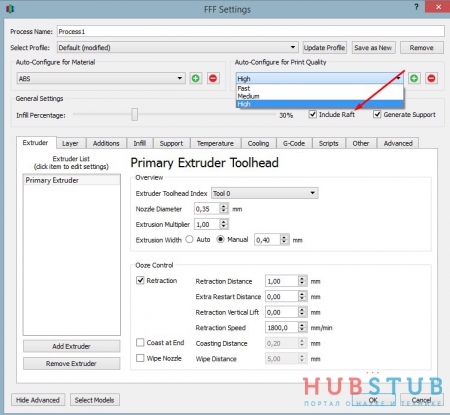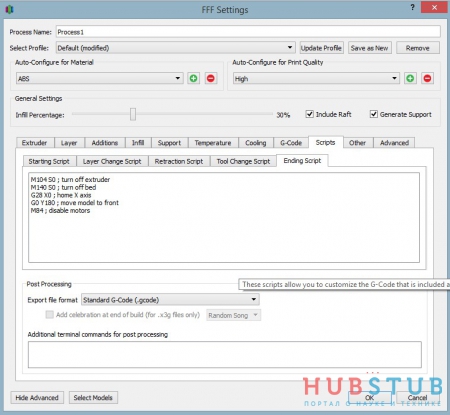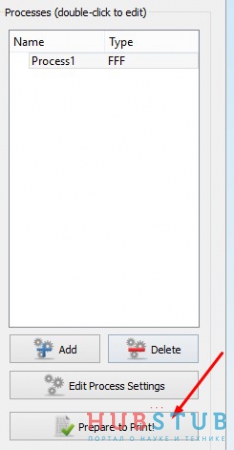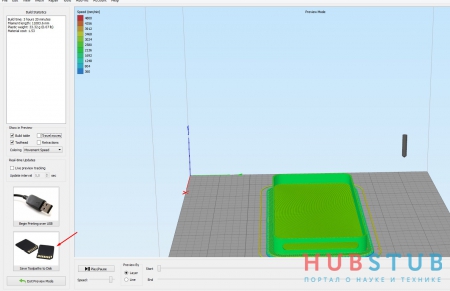Создание чехла для телефона в SolidWorks и его распечатка на 3d принтере.
В голове давно крутилась мысль освоить какой-нибудь 3d пакет, но в этом не было необходимости. Ну вот нарисую какую-нибудь деталь и что дальше? С одной стороны, интересно, а с другой стороны, появляется сразу масса причин не тратить на это время.
Всё изменилось с появлением 3d принтера, распечатывать детали, найденные в интернете малоинтересно, в этом случае отсутствует процесс творения и всё-таки хотелось бы будущую деталь нарисовать самому.
Думаю, из названия понятно, что рисовать будем в SolidWorks. Перед тем как начать, хотелось добавить, что он кажется очень сложным, пока нет понимания принципов, на изучение которых требуется чуть меньше часа. Кстати, многие картинки в статье кликабельны так, что если плохо видно — кликай по картинке.
Открываем SOLIDWORKS 2015 x64 Edition и создаём трехмерное представление одного компонента.
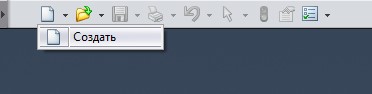
А теперь важный момент для того, чтобы начать рисовать надо выбрать плоскость и создать в ней эскиз. Для этого надо нажать правой кнопкой по нужной плоскости и выбрать пункт "Эскиз", как показано на скриншоте.
Теперь, когда у нас есть эскиз нарисуем в нём прямоугольник.
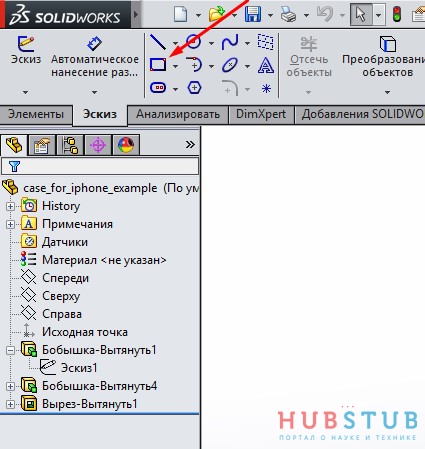
Для завершения необходимо нажать зелёную галочку.
Теперь давайте зададим необходимые размеры сторонам. Для этого надо выбрать пункт "Автоматическое нанесение размеров" и с помощью левой кнопки мыши выбрать две точки, расстояние между которыми хотим задать.
Закруглим углы. Для этого надо выбрать пункт "Скругление"и с помощью левой кнопки мыши выбрать углы, которые хотим закруглить.
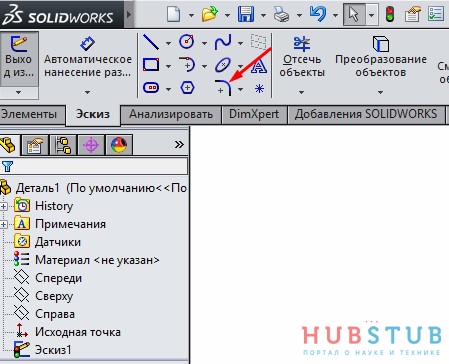
Радиус скругления всех углов можно изменять в одном месте.
Копируем чертеж, выделив его и нажав ctrl+C. Изменяем размер сторон, чтобы разность между ними составила 2.5мм.
Перетаскиваем нижний чертёж, захватив его левой кнопкой мыши за центр, в итоге должна получиться следующая картина.
Пункт "Вытянутая бобышка/основание" во вкладке "Элементы"позволяет превратить наш двумерный чертеж в трёхмерный эскиз.
Далее необходимо создать крышку. Для этого создаем в нужной плоскости новый эскиз.
Теперь в этом эскизе надо нарисовать границы крышки и вытянуть её, как мы делали ранее. Но можно сделать проще, чтобы не рисовать границы крышки их можно скопировать, зажав ctrl и выделив нужные грани левой кнопкой мыши. Затем кликнуть по выделенному контуру правой кнопкой мыши и выбрать пункт "Преобразование объектов".
В результате этой операции в текущем эскизе появится контур идентичный тому, что мы выделили, но хотелось бы отметить, что при использовании пункта "Преобразование объектов" возникает взаимосвязь нашего контура с первичным объектом(тот который мы выделяли). Теперь если мы изменим размеры первичного объекта, размеры нашего контура изменятся соответственно.
Вытягиваем крышку, изменяя направления при необходимости.
Почти закончили, осталось сделать вырез на одной из граней для микрофона. Для этого надо повернуть деталь, кстати, поворачивать деталь можно, зажав колёсико мыши и двигая ней, либо используя панель, изображённую на скриншоте.
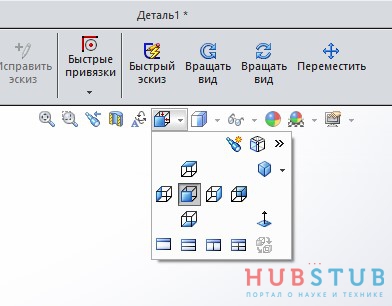
А расположить деталь одной из граней к себе можно с помощью комбинации кнопок ctrl+1, ctrl+2 и т.д
Для того чтобы сделать вырез воспользуемся инструментом прямая прорезь.
Важно чтобы осевая линия была параллельна крышке, о чём говорит значок, отмеченный на скриншоте.
Когда контуры выреза нарисованы, выделим их и воспользуемся инструментом "Вытянутый вырез" во вкладке "Элементы".
Вот какая модель получилась в итоге.
Далее сохраняем нашу деталь в формате .SLDPRT( формат, используемый SolidWorks), если деталь планируется печатать, необходимо сохранить её ещё в формате .STL. .STL – универсальный формат 3d моделей, но 3d принтер понимает только .gcode. Программа, предназначенная для преобразования .STL в .gcode называется слайсер.
Открываем наш .STL файл с помощью слайсера, я использую Simplify3D, и кликаем по кнопке, отмеченной на скриншоте.
В открывшемся окне выбираем качество печати, у меня установлено High, и устанавливаем галочку Include Raft.
Если сохранить текущие настройки, то по окончанию печати экструдер(печатающая головка принтера) будет останавливаться и продолжать греть нашу деталь, она в свою очередь будет деформироваться. Для того чтобы по окончанию печати экструдер отъезжал, надо добавить следующий код во вкладе Scripts->Ending Script.
Сохраняем настройки и подготавливаем нашу модель к печати.
Видим как будет выглядеть напечатанная модель, если всё устраивает, сохраняем сгенерированный файл с расширением .gcode и переходим к печати.
На последней фотографии видно, что из-за отсутствия поддержек произошло провисание верхней планки, других косяков замечено не было. Для чего понадобился такой корпус, напишу в следующей статье.
Всё изменилось с появлением 3d принтера, распечатывать детали, найденные в интернете малоинтересно, в этом случае отсутствует процесс творения и всё-таки хотелось бы будущую деталь нарисовать самому.
Думаю, из названия понятно, что рисовать будем в SolidWorks. Перед тем как начать, хотелось добавить, что он кажется очень сложным, пока нет понимания принципов, на изучение которых требуется чуть меньше часа. Кстати, многие картинки в статье кликабельны так, что если плохо видно — кликай по картинке.
Открываем SOLIDWORKS 2015 x64 Edition и создаём трехмерное представление одного компонента.
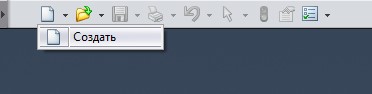
А теперь важный момент для того, чтобы начать рисовать надо выбрать плоскость и создать в ней эскиз. Для этого надо нажать правой кнопкой по нужной плоскости и выбрать пункт "Эскиз", как показано на скриншоте.
Теперь, когда у нас есть эскиз нарисуем в нём прямоугольник.
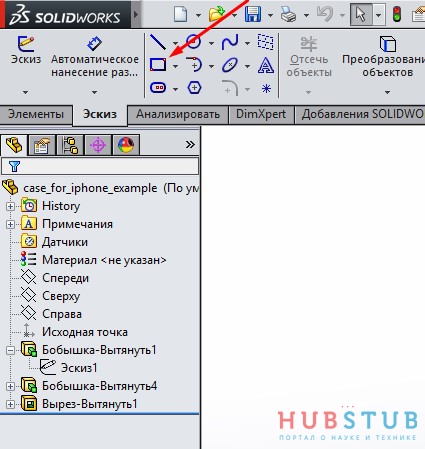
Для завершения необходимо нажать зелёную галочку.
Теперь давайте зададим необходимые размеры сторонам. Для этого надо выбрать пункт "Автоматическое нанесение размеров" и с помощью левой кнопки мыши выбрать две точки, расстояние между которыми хотим задать.
Закруглим углы. Для этого надо выбрать пункт "Скругление"и с помощью левой кнопки мыши выбрать углы, которые хотим закруглить.
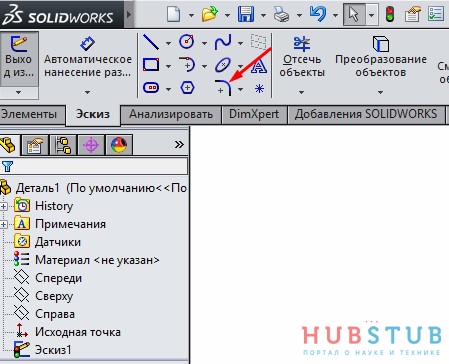
Радиус скругления всех углов можно изменять в одном месте.
Копируем чертеж, выделив его и нажав ctrl+C. Изменяем размер сторон, чтобы разность между ними составила 2.5мм.
Перетаскиваем нижний чертёж, захватив его левой кнопкой мыши за центр, в итоге должна получиться следующая картина.
Пункт "Вытянутая бобышка/основание" во вкладке "Элементы"позволяет превратить наш двумерный чертеж в трёхмерный эскиз.
Далее необходимо создать крышку. Для этого создаем в нужной плоскости новый эскиз.
Теперь в этом эскизе надо нарисовать границы крышки и вытянуть её, как мы делали ранее. Но можно сделать проще, чтобы не рисовать границы крышки их можно скопировать, зажав ctrl и выделив нужные грани левой кнопкой мыши. Затем кликнуть по выделенному контуру правой кнопкой мыши и выбрать пункт "Преобразование объектов".
В результате этой операции в текущем эскизе появится контур идентичный тому, что мы выделили, но хотелось бы отметить, что при использовании пункта "Преобразование объектов" возникает взаимосвязь нашего контура с первичным объектом(тот который мы выделяли). Теперь если мы изменим размеры первичного объекта, размеры нашего контура изменятся соответственно.
Вытягиваем крышку, изменяя направления при необходимости.
Почти закончили, осталось сделать вырез на одной из граней для микрофона. Для этого надо повернуть деталь, кстати, поворачивать деталь можно, зажав колёсико мыши и двигая ней, либо используя панель, изображённую на скриншоте.
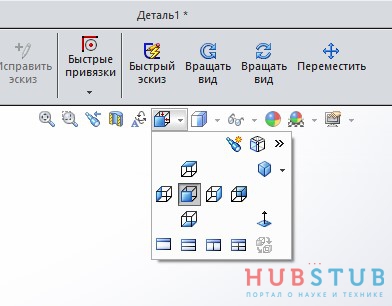
А расположить деталь одной из граней к себе можно с помощью комбинации кнопок ctrl+1, ctrl+2 и т.д
Для того чтобы сделать вырез воспользуемся инструментом прямая прорезь.
Важно чтобы осевая линия была параллельна крышке, о чём говорит значок, отмеченный на скриншоте.
Когда контуры выреза нарисованы, выделим их и воспользуемся инструментом "Вытянутый вырез" во вкладке "Элементы".
Вот какая модель получилась в итоге.
Далее сохраняем нашу деталь в формате .SLDPRT( формат, используемый SolidWorks), если деталь планируется печатать, необходимо сохранить её ещё в формате .STL. .STL – универсальный формат 3d моделей, но 3d принтер понимает только .gcode. Программа, предназначенная для преобразования .STL в .gcode называется слайсер.
Открываем наш .STL файл с помощью слайсера, я использую Simplify3D, и кликаем по кнопке, отмеченной на скриншоте.
В открывшемся окне выбираем качество печати, у меня установлено High, и устанавливаем галочку Include Raft.
Если сохранить текущие настройки, то по окончанию печати экструдер(печатающая головка принтера) будет останавливаться и продолжать греть нашу деталь, она в свою очередь будет деформироваться. Для того чтобы по окончанию печати экструдер отъезжал, надо добавить следующий код во вкладе Scripts->Ending Script.
M104 S0 ; turn off extruder
M140 S0 ; turn off bed
G28 X0 ; home X axis
G0 Y180 ; move model to front
M84 ; disable motorsСохраняем настройки и подготавливаем нашу модель к печати.
Видим как будет выглядеть напечатанная модель, если всё устраивает, сохраняем сгенерированный файл с расширением .gcode и переходим к печати.
На последней фотографии видно, что из-за отсутствия поддержек произошло провисание верхней планки, других косяков замечено не было. Для чего понадобился такой корпус, напишу в следующей статье.
Похожие статьи